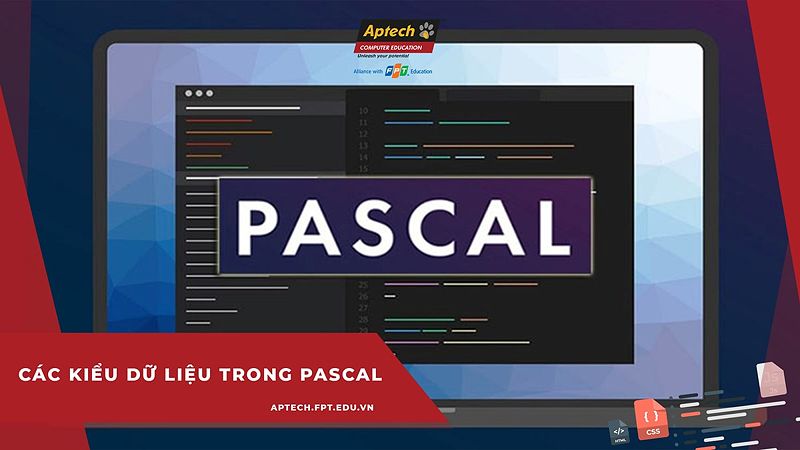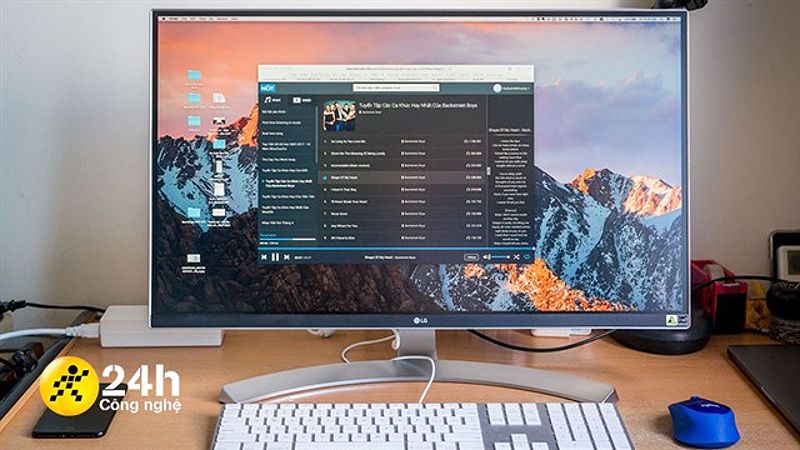Bạn có biết rằng, trong thế giới công nghệ, một tính năng nhỏ nhưng vô cùng hữu dụng của Microsoft Word có thể biến đổi cách thức chúng ta thiết kế và trình bày các tài liệu văn phòng? Đó chính là lệnh Square – một công cụ hùng mạnh giúp tôi sáng tạo nên những trang giấy đẹp mắt, chuyên nghiệp mà bạn không thể tưởng tượng được. Square trong tin học là gì có thể là câu hỏi của nhiều người, nhưng khi bạn khám phá sức mạnh của lệnh này, bạn sẽ hiểu tại sao nó lại là một công cụ không thể thiếu trong bộ công cụ của bất kỳ người dùng Word nào.
Lời mở đầu
Là một người có đam mê về công nghệ và thiết kế, tôi đã dành nhiều thời gian nghiên cứu về lệnh Square và khám phá ra những tiềm năng vô tận của nó. Trong bài viết này, tôi sẽ chia sẻ với các bạn cách thức sử dụng tính năng này, những lợi ích mà nó mang lại, cũng như những bí kíp giúp bạn tối ưu hóa công cụ này trong việc tạo nên những tài liệu đẹp mắt, chuyên nghiệp.
Lệnh Square trong tin học là gì: Giải pháp định dạng hình ảnh thông minh
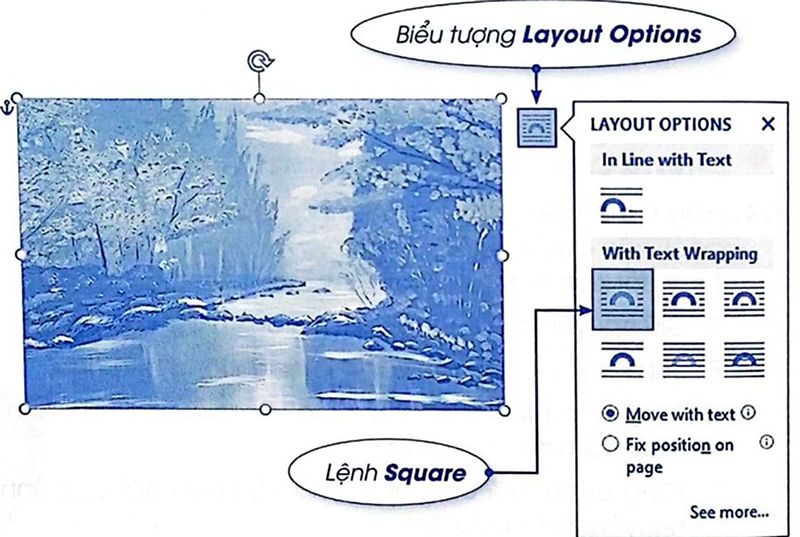 Hình 10
Hình 10
Trong phần mềm soạn thảo văn bản Microsoft Word, lệnh Square là một tính năng định dạng hình ảnh rất mạnh mẽ. Khi bạn chọn một hình ảnh và sử dụng lệnh này, hình ảnh sẽ được căn chỉnh vào một vị trí vuông trong văn bản. Điều này không chỉ giúp tạo ra một bố cục tài liệu gọn gàng và chuyên nghiệp, mà còn mang lại nhiều lợi ích khác mà chúng ta sẽ khám phá ngay sau đây.
Với lệnh Square, bạn có thể dễ dàng di chuyển hình ảnh đến bất kỳ vị trí nào trong văn bản, mà không làm ảnh hưởng đến định dạng và bố cục của nội dung. Đây chính là điểm mạnh của tính năng này – sự linh hoạt và khả năng tùy biến cao.
Cách sử dụng lệnh Square trong Word
Để sử dụng lệnh Square, bạn chỉ cần thực hiện theo các bước đơn giản sau:
- Chọn hình ảnh mà bạn muốn căn chỉnh.
- Trên thanh công cụ, nhấp vào tab “Định dạng”.
- Trong nhóm “Sắp xếp”, tìm đến nút “Vị trí” và nhấp vào nó.
- Trong hộp thoại “Vị trí”, chọn tùy chọn “Vuông” trong phần “Vị trí trên trang”.
- Nhấp “OK” để áp dụng thay đổi.
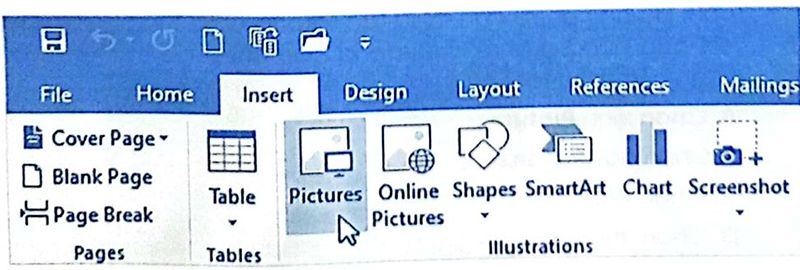 Hình 1
Hình 1
Sau khi thực hiện các bước trên, hình ảnh của bạn sẽ được căn chỉnh vào một vị trí vuông trong văn bản. Bạn có thể tiếp tục di chuyển hình ảnh đến vị trí mong muốn bằng cách kéo thả nó.
Tối đa hóa tiềm năng của lệnh Square
Tuy lệnh Square là một công cụ mạnh mẽ, nhưng để phát huy trọn vẹn ưu điểm của nó, bạn cần biết kết hợp nó với các tùy chọn định dạng hình ảnh khác trong Microsoft Word. Một số tùy chọn bao gồm:
Cắt hình ảnh
Tính năng “Cắt” cho phép bạn loại bỏ các phần không cần thiết của hình ảnh, giúp nó trở nên gọn gàng và tập trung hơn.
Xoay hình ảnh
Bạn có thể xoay hình ảnh theo các góc cụ thể, như 90 độ sang trái hoặc phải, hoặc lật ngang/dọc.
Điều chỉnh độ sáng và độ tương phản
Tùy chọn này giúp bạn tăng hoặc giảm độ sáng và độ tương phản của hình ảnh, làm cho nó nổi bật hơn trong văn bản.
Áp dụng bộ lọc
Word cung cấp nhiều bộ lọc khác nhau, như làm mờ, làm sắc nét hoặc chuyển sang màu xám, giúp tạo hiệu ứng đặc biệt cho hình ảnh.
Khi kết hợp sử dụng lệnh Square với các tùy chọn này, bạn có thể tạo ra những hình ảnh độc đáo, hài hòa và phù hợp với nội dung của tài liệu, giúp nâng cao chất lượng và tính chuyên nghiệp của các tài liệu văn phòng.
Mẹo và thủ thuật cho người sử dụng lệnh Square
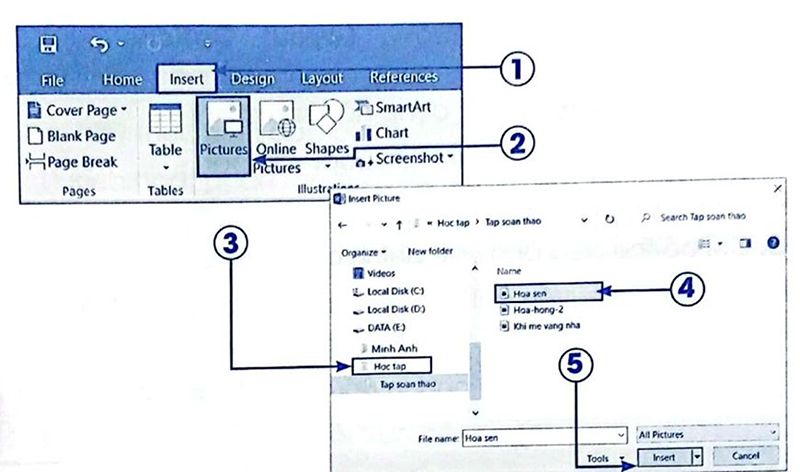 Hình 2
Hình 2
Dưới đây là một số mẹo và thủ thuật hữu ích khi bạn sử dụng lệnh Square trong Microsoft Word:
-
Đảm bảo kích thước hình ảnh phù hợp: Khi sử dụng lệnh Square, hãy chú ý đến kích thước của hình ảnh, tránh để nó quá lớn so với định dạng văn bản. Nếu hình ảnh quá lớn, nó có thể làm hỏng bố cục của tài liệu.
-
Căn chỉnh nhiều hình ảnh cùng lúc: Bạn có thể chọn nhiều hình ảnh cùng một lúc và áp dụng lệnh Square để căn chỉnh tất cả chúng, tiết kiệm thời gian và tạo bố cục thống nhất.
-
Đặt lại định dạng hình ảnh: Nếu bạn muốn loại bỏ lệnh Square khỏi hình ảnh, hãy chọn hình ảnh và nhấp vào nút “Đặt lại hình ảnh” trên thanh công cụ.
-
Kết hợp các tùy chọn định dạng khác: Ngoài lệnh Square, hãy kết hợp sử dụng các tùy chọn định dạng hình ảnh khác như cắt, xoay, điều chỉnh độ sáng/tương phản để tạo ra những hình ảnh và bố cục tài liệu tuyệt vời.
Với những mẹo và thủ thuật này, bạn có thể tối đa hóa tiềm năng của lệnh Square, biến những tài liệu văn phòng trở nên sinh động, chuyên nghiệp và thu hút hơn.
Lợi ích của việc sử dụng lệnh Square
Sử dụng lệnh Square trong Microsoft Word mang lại nhiều lợi ích đáng kể, giúp bạn nâng cao chất lượng và tính chuyên nghiệp của các tài liệu văn phòng:
-
Tạo bố cục chuyên nghiệp: Việc căn chỉnh hình ảnh vào vị trí vuông giúp tạo ra một bố cục tài liệu gọn gàng, sạch sẽ và mang tính thẩm mỹ cao. Điều này rất quan trọng đối với các tài liệu công việc, báo cáo hoặc bài trình bày.
-
Tăng tính trực quan: Hình ảnh được căn chỉnh một cách đẹp mắt và nổi bật sẽ thu hút sự chú ý của người đọc, giúp nội dung được truyền tải hiệu quả hơn.
-
Dễ dàng di chuyển và sắp xếp: Với lệnh Square, bạn có thể dễ dàng di chuyển và sắp xếp vị trí của hình ảnh trong văn bản mà không ảnh hưởng đến định dạng và bố cục. Điều này rất hữu ích khi bạn cần thường xuyên chỉnh sửa và cập nhật các tài liệu.
-
Tăng tính linh hoạt: Khi kết hợp lệnh Square với các tùy chọn định dạng hình ảnh khác, bạn có thể tạo ra những hình ảnh độc đáo và phù hợp với nội dung của tài liệu.
Với những lợi ích này, việc sử dụng lệnh Square trong Microsoft Word là một kỹ năng vô cùng hữu ích, đặc biệt đối với những người thường xuyên tạo ra các tài liệu văn phòng chuyên nghiệp.
Câu hỏi thường gặp
Lệnh Square khác gì so với các tùy chọn định dạng hình ảnh khác?
Lệnh Square là một công cụ đặc biệt giúp bạn căn chỉnh hình ảnh vào một vị trí vuông trong văn bản. Điều này khác với các tùy chọn như cắt, xoay hoặc điều chỉnh độ sáng/tương phản, vì những tùy chọn này chỉ tập trung vào việc chỉnh sửa hình ảnh mà không ảnh hưởng đến vị trí của nó trong văn bản.
Có thể sử dụng lệnh Square cùng với các tùy chọn khác được không?
Hoàn toàn có thể. Để tạo ra những tài liệu chuyên nghiệp và hấp dẫn nhất, bạn nên kết hợp sử dụng lệnh Square cùng với các tùy chọn định dạng hình ảnh khác như cắt, xoay, điều chỉnh độ sáng/tương phản hay áp dụng bộ lọc. Điều này sẽ giúp bạn tối ưu hóa hình ảnh và bố cục tài liệu.
Lệnh Square có thể áp dụng cho nhiều hình ảnh cùng một lúc không?
Có, bạn hoàn toàn có thể chọn nhiều hình ảnh cùng một lúc và áp dụng lệnh Square để căn chỉnh tất cả chúng. Điều này giúp bạn tiết kiệm thời gian và tạo ra một bố cục thống nhất cho tài liệu.
Kết luận
Trong thời đại công nghệ số, việc sử dụng các công cụ tin học văn phòng một cách thành thạo là vô cùng quan trọng. Và lệnh Square trong Microsoft Word chính là một trong những công cụ mạnh mẽ giúp bạn tạo ra những tài liệu chuyên nghiệp và hấp dẫn hơn.
Bằng cách sử dụng lệnh Square cùng với các tùy chọn định dạng hình ảnh khác, bạn có thể tối ưu hóa hình ảnh, bố cục và nội dung của tài liệu, giúp thu hút sự chú ý của người đọc và truyền tải thông điệp một cách hiệu quả.
Tuy lệnh Square là một công cụ đơn giản, nhưng nó ẩn chứa nhiều tiềm năng để bạn khám phá và sáng tạo. Hãy thử nghiệm và vận dụng các kỹ năng này để nâng cao chất lượng các tài liệu mà bạn tạo ra bằng Microsoft Word. Với sự linh hoạt và sáng tạo, bạn sẽ có thể tạo ra những sản phẩm chuyên nghiệp và ấn tượng.
Trong thế giới làm việc và học tập ngày nay, việc sử dụng công cụ tin học văn phòng một cách thành thạo không chỉ là một lợi thế cạnh tranh đáng giá, mà còn là một kỹ năng cần thiết để thành công. Hãy bắt đầu khám phá ẩn tích của “Square” và tận dụng tối đa những lợi ích mà nó mang lại.