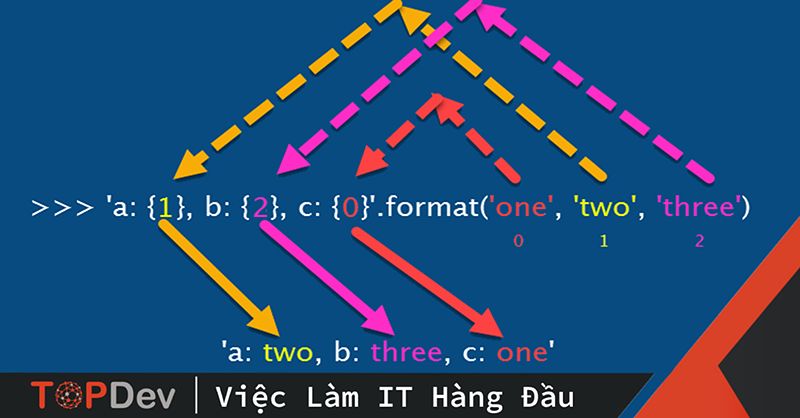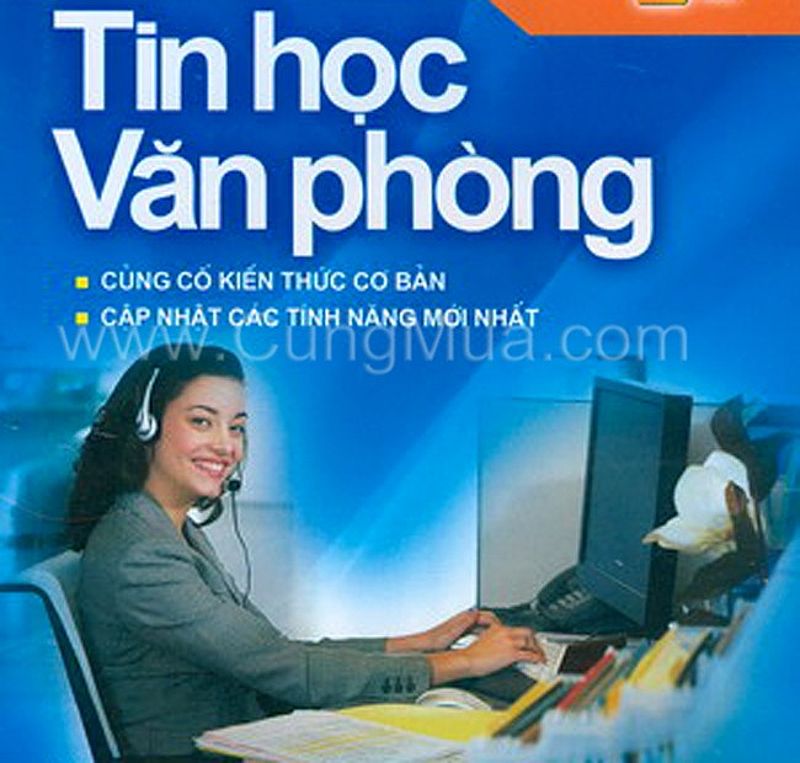Là một người sử dụng máy tính thường xuyên, tôi luôn quan tâm đến việc quản lý và sử dụng dữ liệu một cách hiệu quả. Một trong những kỹ năng cơ bản và không thể thiếu đó chính là sao chép – quá trình tạo ra bản sao của văn bản, hình ảnh, file,… để có thể sử dụng lại hoặc chia sẻ với người khác. Sao chép là gì tin học là một câu hỏi cơ bản nhưng cần thiết để hiểu rõ hơn về khái niệm này.
Sao chép – Khái niệm cơ bản và ứng dụng trong công việc
Sao chép trong lĩnh vực tin học là một quá trình tạo bản sao của dữ liệu, bao gồm cả văn bản, hình ảnh, file và các định dạng khác. Khác với hành động “cắt” (cut), khi sao chép, bản gốc vẫn được giữ nguyên. Điều này cho phép tôi sử dụng lại các nội dung quan trọng mà không phải lo lắng về việc mất dữ liệu.
Công cụ giúp tôi lưu trữ tạm thời các nội dung được sao chép gọi là clipboard. Clipboard lưu giữ dữ liệu cho đến khi tôi sao chép hoặc cắt một nội dung mới. Điều này rất thuận tiện khi tôi cần sử dụng lại một đoạn văn bản hay một bức ảnh đã sao chép trước đó.
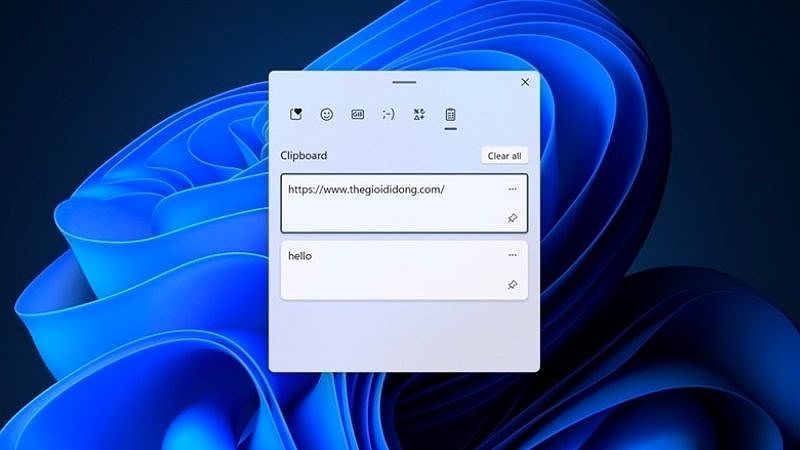 Khái niệm về Clipboard trên Windows
Khái niệm về Clipboard trên Windows
Trong công việc hàng ngày, việc biết cách sao chép dữ liệu hiệu quả mang lại nhiều lợi ích cho tôi:
- Tiết kiệm thời gian và công sức khi cần sử dụng lại dữ liệu.
- Chia sẻ dữ liệu với đồng nghiệp một cách dễ dàng.
- Lưu trữ dữ liệu dự phòng để phòng trường hợp mất dữ liệu.
Với những ưu điểm này, việc nâng cao kỹ năng sao chép đã trở thành một trong những yếu tố then chốt để tăng hiệu quả công việc của tôi.
Cách sao chép dữ liệu trên Windows
Trên hệ điều hành Windows, tôi thường sử dụng các phương pháp sao chép sau:
Sử dụng tổ hợp phím tắt
- Sao chép (Copy): Ctrl + C
- Cắt (Cut): Ctrl + X
- Dán (Paste): Ctrl + V
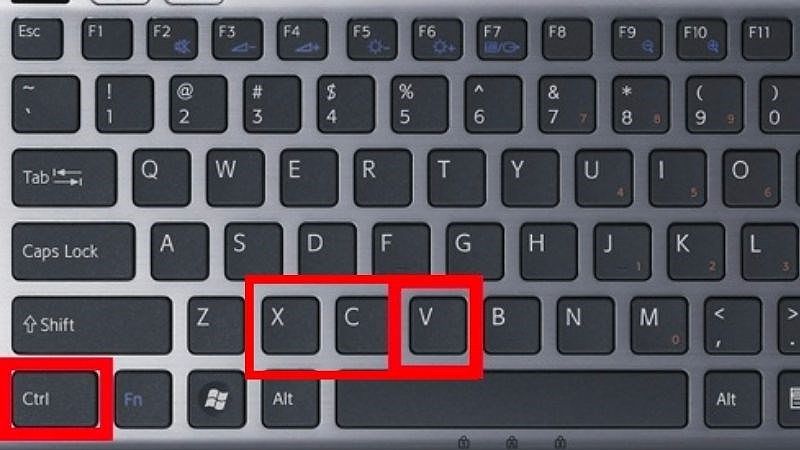 Dùng tổ hợp phím Ctrl, X, C, V
Dùng tổ hợp phím Ctrl, X, C, V
Ví dụ, khi tôi muốn sao chép một đoạn văn bản, chỉ cần chọn đoạn văn bản đó và nhấn tổ hợp phím Ctrl + C. Để dán, tôi chỉ cần nhấn Ctrl + V.
Sử dụng chuột phải
- Chọn nội dung cần sao chép
- Nhấn chuột phải và chọn “Copy”
- Di chuyển đến vị trí muốn dán, nhấn chuột phải và chọn “Paste”
Sử dụng menu Edit
- Chọn nội dung cần sao chép
- Vào menu “Edit” và chọn “Copy”
- Di chuyển đến vị trí muốn dán, vào menu “Edit” và chọn “Paste”
Ngoài ra, Windows 10 và Windows 11 còn có tính năng Clipboard History giúp tôi quản lý và truy xuất lịch sử các nội dung đã sao chép. Tôi có thể mở Clipboard History bằng tổ hợp phím Windows + V.
Cách sao chép dữ liệu trên macOS
Trên hệ điều hành macOS, tôi cũng sử dụng các phương pháp tương tự như trên Windows:
Sử dụng tổ hợp phím tắt
- Sao chép (Copy): Command + C
- Cắt (Cut): Command + X
- Dán (Paste): Command + V
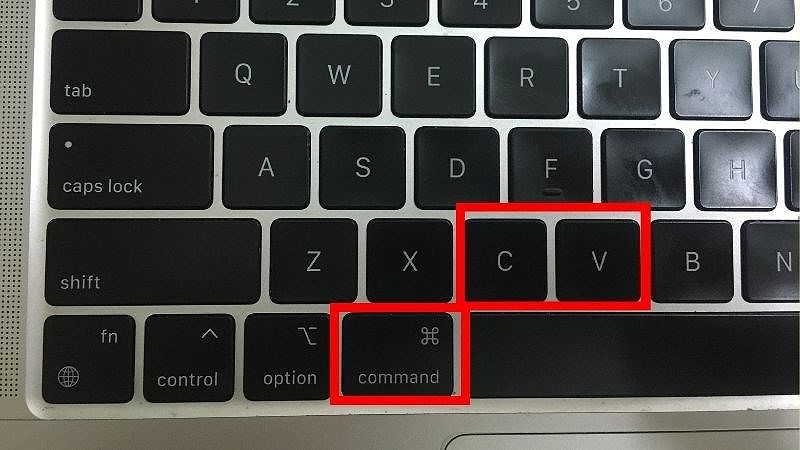 Dùng tổ hợp phím Command, C, V
Dùng tổ hợp phím Command, C, V
Sử dụng chuột phải
- Chọn nội dung cần sao chép
- Nhấn chuột phải và chọn “Copy”
- Di chuyển đến vị trí muốn dán, nhấn chuột phải và chọn “Paste”
Sử dụng menu Edit
- Chọn nội dung cần sao chép
- Vào menu “Edit” và chọn “Copy”
- Di chuyển đến vị trí muốn dán, vào menu “Edit” và chọn “Paste”
Tương tự Windows, macOS cũng có tính năng Clipboard History giúp tôi quản lý lịch sử các nội dung đã sao chép. Tôi có thể truy cập Clipboard History thông qua Finder > Edit > Show Clipboard.
Các phần mềm hỗ trợ sao chép dữ liệu hiệu quả
Ngoài các tính năng sao chép dán mặc định trên hệ điều hành, tôi cũng thường sử dụng một số phần mềm bên thứ ba để tăng tốc độ và hiệu quả sao chép dữ liệu:
TeraCopy
TeraCopy là một ứng dụng cho phép tôi sao chép và di chuyển file với tốc độ cao, nhanh chóng. Một số ưu điểm nổi bật của TeraCopy:
- Sao chép tập tin tốc độ cao
- Xử lý tập tin lỗi khi sao chép
- Nhận biết thao tác thông minh
- Quy trình làm việc nhanh hơn
Robocopy
Robocopy là công cụ được tích hợp sẵn trong Windows, giúp tôi sao chép nhiều kiểu dữ liệu thậm chí là cả ổ đĩa sang vị trí khác một cách tiện lợi. Ưu điểm nổi bật bao gồm:
- Miễn phí hoàn toàn
- Tốc độ sao chép nhanh chóng
- Được tích hợp sẵn trong tất cả các phiên bản của Windows
Với các phần mềm này, tôi có thể nâng cao hiệu quả sao chép dữ liệu và tăng năng suất làm việc đáng kể.
Lưu ý và kỹ thuật sao chép nâng cao
Để sao chép dữ liệu an toàn và hiệu quả, tôi luôn tuân thủ một số lưu ý sau:
- Luôn kiểm tra lại đường dẫn và tên file trước khi sao chép để tránh sai sót.
- Sao chép dữ liệu vào ổ cứng khác để phòng trường hợp mất dữ liệu.
- Sử dụng phần mềm diệt virus để bảo vệ dữ liệu khỏi bị tấn công.
Ngoài ra, tôi còn áp dụng các kỹ thuật sao chép nâng cao như:
Sao chép đồng bộ
Sao chép đồng bộ cho phép tôi tự động sao chép các file, thư mục từ vị trí này sang vị trí khác. Các công cụ như SyncToy, FreeFileSync hay Microsoft OneDrive đã giúp tôi rất nhiều trong việc này.
Sao chép nén
Khi sao chép file cỡ lớn, tôi thường nén chúng trước khi sao chép để tiết kiệm thời gian và không gian lưu trữ. Các định dạng nén phổ biến như ZIP, RAR, 7z được sử dụng rất hiệu quả.
Sao chép dự phòng
Sao chép dữ liệu vào các ổ cứng dự phòng hoặc dịch vụ lưu trữ đám mây là cách tốt nhất để bảo vệ dữ liệu khỏi bị mất do hỏng hóc hoặc các mối đe dọa khác.
Với những kỹ thuật này, tôi đã có thể quản lý và sử dụng dữ liệu của mình một cách an toàn, hiệu quả hơn.
Khai thác công cụ sao chép nâng cao
Ngoài các phương pháp sao chép cơ bản, tôi còn thường xuyên sử dụng một số công cụ nâng cao để tối ưu hóa quá trình sao chép dữ liệu.
Clipit
Clipit là một ứng dụng quản lý clipboard hiệu quả, cho phép tôi lưu trữ và quản lý lịch sử các nội dung đã sao chép. Ứng dụng này giúp tôi dễ dàng truy xuất và sử dụng lại các đoạn văn bản, hình ảnh hay file đã được sao chép trước đó.
PureText
PureText là một tiện ích nhỏ giúp tôi dán văn bản mà không mang theo các định dạng đặc biệt. Điều này rất hữu ích khi tôi cần dán nội dung vào các ứng dụng khác nhau mà không gặp vấn đề về định dạng.
Ditto
Ditto là một công cụ quản lý clipboard nâng cao, cho phép tôi lưu trữ và truy xuất lịch sử sao chép/cắt dữ liệu một cách hiệu quả. Ditto còn hỗ trợ nhiều tính năng mở rộng như lưu trữ dữ liệu theo chủ đề, đồng bộ dữ liệu qua các thiết bị,v.v.
Với sự hỗ trợ của những công cụ này, tôi đã có thể nâng cao năng suất và hiệu quả công việc một cách đáng kể.
FAQ
Sao chép dữ liệu có ảnh hưởng đến dữ liệu gốc không? Khi tôi sao chép dữ liệu, dữ liệu gốc sẽ không bị thay đổi. Tôi sẽ có một bản sao hoàn toàn giống với bản gốc.
Clipboard có thể lưu trữ bao nhiêu dữ liệu? Clipboard có giới hạn dung lượng lưu trữ. Tuy nhiên, tôi có thể sử dụng Clipboard History để lưu trữ nhiều dữ liệu hơn.
Làm sao để xóa dữ liệu trong Clipboard? Tôi có thể xóa dữ liệu trong Clipboard bằng cách sao chép một khoảng trắng hoặc khởi động lại máy tính.
Kết luận
Trên cơ sở những kiến thức về “sao chép” trong lĩnh vực tin học, tôi đã có thể tiếp cận và sử dụng dữ liệu một cách hiệu quả hơn trong công việc hàng ngày. Việc nắm vững các phương pháp sao chép cơ bản cũng như các kỹ thuật nâng cao đã giúp tôi tiết kiệm thời gian, tăng năng suất và quản lý dữ liệu an toàn hơn.
Hãy luôn nhớ những lưu ý về an toàn và bảo vệ dữ liệu khi thực hiện các thao tác sao chép. Áp dụng các kỹ thuật sao chép nâng cao như sao chép đồng bộ, sao chép nén để tăng hiệu quả công việc của bạn. Với sự hỗ trợ của những công cụ chuyên dụng như Clipit, PureText hay Ditto, tôi tin rằng bạn cũng sẽ trở thành một “phù thủy” trong việc quản lý dữ liệu như tôi.
Tóm lại, sao chép dữ liệu là một kỹ năng cơ bản và không thể thiếu trong thế giới kỹ thuật số ngày nay. Hãy nâng cao kỹ năng này để gia tăng hiệu suất, tăng cường an toàn dữ liệu và đưa công việc của bạn lên một tầm cao mới!