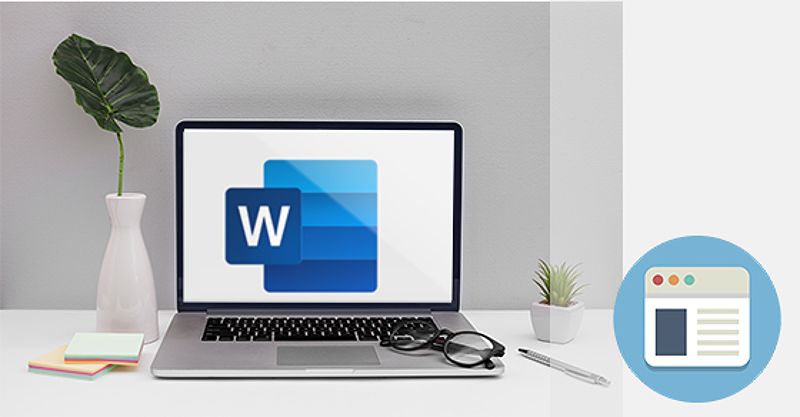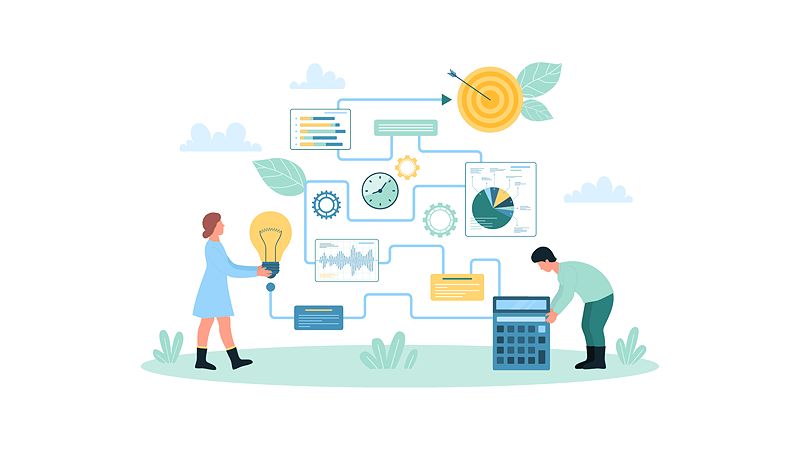Xin chào các bạn, mình là Mỹ Nữ. Như các bạn đã biết, việc quản lý thông tin trong thời đại công nghệ số ngày nay là vô cùng quan trọng. Từ những đơn đăng ký, bảng khảo sát, đến các loại phiếu điểm, chúng ta đều cần những công cụ để thu thập, lưu trữ và quản lý dữ liệu một cách hiệu quả. Form là gì tin học chính là câu hỏi đặt ra khi chúng ta muốn tìm hiểu về những công cụ này. Và đó chính là những gì form mang lại cho chúng ta.
Form Là Gì Và Tại Sao Bạn Cần Biết?
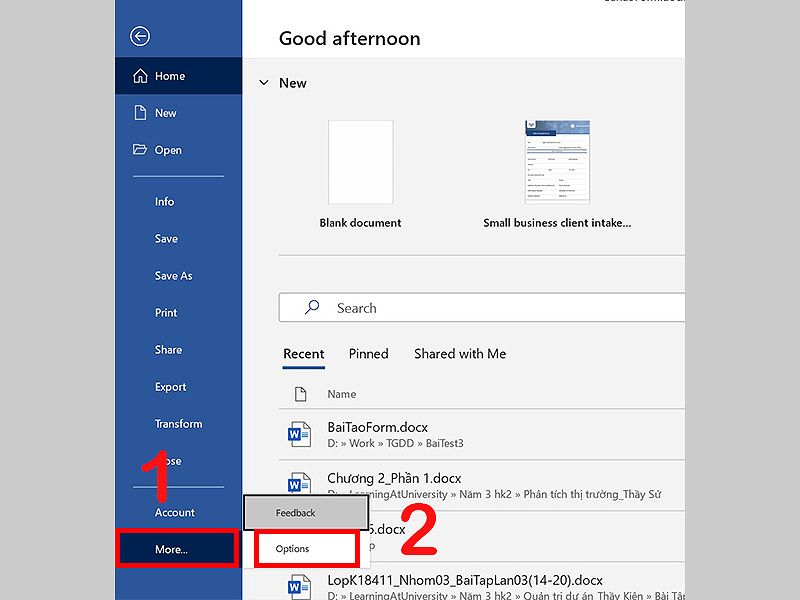 Vào File để chọn Option
Vào File để chọn Option
Trong lĩnh vực tin học, “form” được định nghĩa là một công cụ để thu thập thông tin với các trường dữ liệu đã được thiết kế sẵn. Nó giúp chúng ta tổ chức thông tin một cách logic và chuyên nghiệp, thu thập dữ liệu hiệu quả, đồng thời cũng giúp quản lý và truy xuất thông tin dễ dàng hơn so với ghi chép tay.
So với phương pháp ghi chép truyền thống, các form điện tử trên phần mềm như Word còn giúp tiết kiệm thời gian và tránh những sai sót trong quá trình nhập liệu. Chẳng hạn như khi tạo một bảng khảo sát, bạn có thể thiết kế các trường dữ liệu phù hợp, như tên, tuổi, email, v.v. Thay vì phải viết tay, người tham gia chỉ cần điền vào những mẫu có sẵn.
Vì vậy, việc tìm hiểu và biết cách tạo lập các form chuyên nghiệp trên Microsoft Word là một kỹ năng rất hữu ích, đặc biệt trong thời đại công nghệ số như hiện nay. Nó không chỉ giúp tạo ra các biểu mẫu chuyên nghiệp, mà còn tổ chức dữ liệu một cách hiệu quả, từ đó nâng cao năng suất và chất lượng công việc.
Cách Tạo Form Đơn Giản Trên Microsoft Word
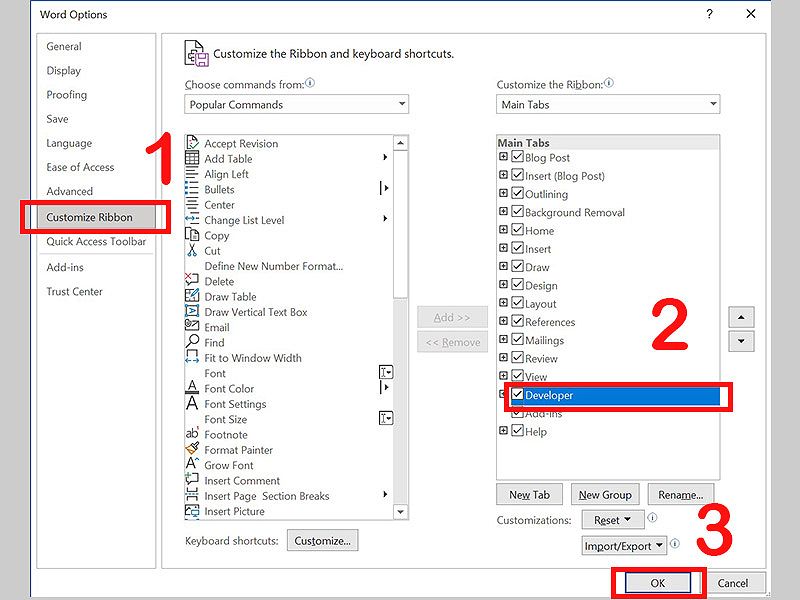 Hiển thị tab Developer trên thanh Ribbon
Hiển thị tab Developer trên thanh Ribbon
Để bắt đầu, trước tiên chúng ta cần hiển thị tab Developer trên thanh công cụ của Word. Đây là nơi chứa các công cụ để tạo và chỉnh sửa form.
Bạn chỉ cần vào menu “File” > “Options” > “Customize Ribbon”, sau đó tích chọn vào ô “Developer” và nhấn “OK”. Giờ bạn đã có thể thấy tab Developer trên thanh công cụ rồi.
Tiếp theo, bạn cần quyết định những trường dữ liệu nào sẽ được đưa vào form. Các kiểu trường phổ biến bao gồm:
- Text: Cho phép người dùng nhập văn bản tự do.
- Check Box: Các ô chọn để đánh dấu vào.
- Drop-Down List: Danh sách các lựa chọn để người dùng chọn.
- Date Picker: Trường cho phép chọn ngày tháng.
- Picture: Cho phép người dùng tải ảnh lên.
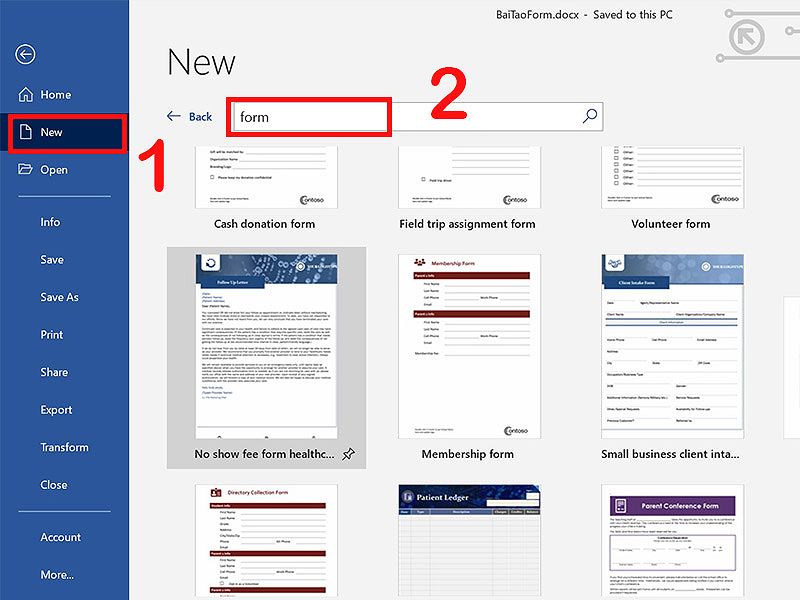 Tìm form template có sẵn
Tìm form template có sẵn
Bạn có thể kết hợp các loại trường này để tạo nên một form hoàn chỉnh, phù hợp với nhu cầu của mình.
Khi đã chọn xong các kiểu trường, bạn chỉ cần đặt con trỏ chuột vào vị trí mong muốn, rồi chọn các công cụ tương ứng trên tab Developer. Word sẽ tự động thêm các trường dữ liệu vào form của bạn.
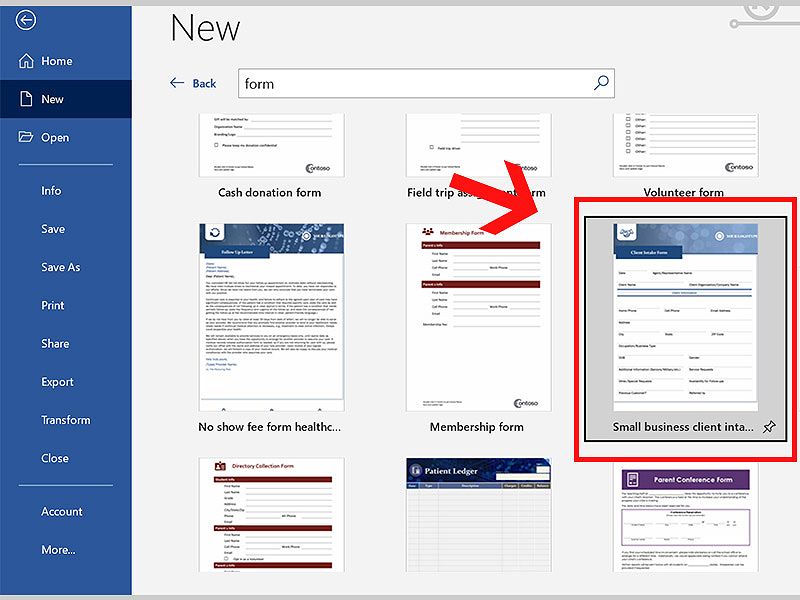 Chọn form từ template có sẵn
Chọn form từ template có sẵn
Ví dụ, để thêm một trường “Họ và tên” dạng văn bản, bạn chọn công cụ “Text” trên tab Developer, rồi kéo thả vào vị trí mong muốn. Tương tự, muốn thêm ô chọn “Giới tính”, bạn chọn công cụ “Check Box”.
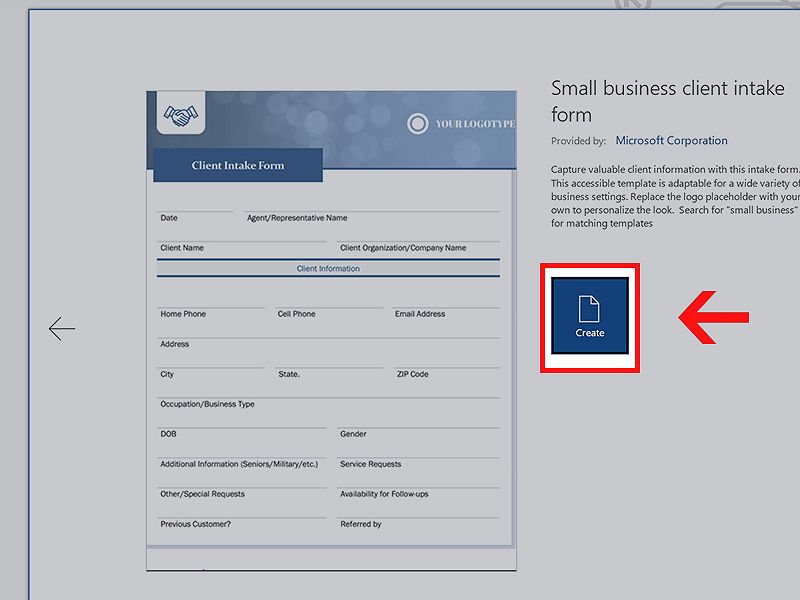 Chọn Create để dùng template có sẵn
Chọn Create để dùng template có sẵn
Cuối cùng, bạn có thể định dạng và tùy chỉnh form để nó trở nên chuyên nghiệp và thu hút hơn. Bạn có thể thay đổi font chữ, kích thước, màu sắc, điều chỉnh kích thước, vị trí các trường dữ liệu, thêm đường viền, khung, hoặc hình ảnh minh họa, v.v.
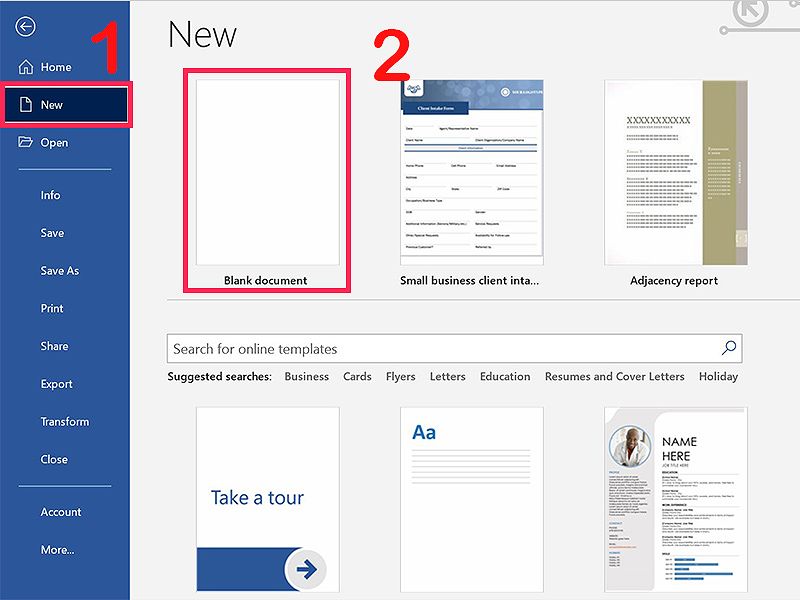 Tạo form từ trang trắng
Tạo form từ trang trắng
Với những công cụ mạnh mẽ của Word, bạn hoàn toàn có thể tạo ra những biểu mẫu chuyên nghiệp, thu hút người dùng. Thật tuyệt vời phải không nào?
Ứng Dụng Của Form Trong Cuộc Sống
Form không chỉ được sử dụng trong Microsoft Word, mà còn có nhiều ứng dụng khác trong lĩnh vực tin học. Chẳng hạn như:
Trong Quản Lý Dữ Liệu
Trong các phần mềm quản lý cơ sở dữ liệu như Microsoft Access, form được sử dụng rất phổ biến. Các form ở đây giúp người dùng dễ dàng nhập, chỉnh sửa và quản lý dữ liệu một cách hiệu quả. Ngoài ra, form còn được kết hợp với các truy vấn và báo cáo để tạo ra các giao diện thân thiện với người dùng.
Ví dụ, khi quản lý các thông tin khách hàng, bạn có thể tạo một form gồm các trường như Tên, Địa chỉ, Số điện thoại, Email, v.v. Nhờ đó, việc nhập liệu và tìm kiếm thông tin trở nên vô cùng dễ dàng.
Trong Thu Thập Thông Tin Trực Tuyến
Trên các trang web, form được sử dụng rất nhiều để thu thập thông tin từ người dùng, như: đăng ký tài khoản, điền phiếu khảo sát, đặt hàng sản phẩm, v.v. Các form này thường được thiết kế đẹp mắt, dễ sử dụng và tích hợp nhiều chức năng bảo mật.
Một ví dụ điển hình là các trang web ecommerce. Khi khách hàng muốn đặt hàng, họ sẽ điền vào một form gồm các trường như Tên, Địa chỉ giao hàng, Số điện thoại, Phương thức thanh toán, v.v. Nhờ đó, công ty bán hàng có thể thu thập thông tin khách hàng một cách nhanh chóng và an toàn.
Trong Các Ứng Dụng Di Động
Ngày nay, các ứng dụng di động cũng ngày càng sử dụng form nhiều hơn để tương tác với người dùng. Các form trên ứng dụng thường được tối ưu hóa cho các thiết bị di động, với các trường dữ liệu phù hợp và dễ sử dụng trên màn hình nhỏ.
Ví dụ, khi đăng ký tài khoản trên một ứng dụng di động, người dùng sẽ điền vào một form gồm các trường như Tên, Email, Mật khẩu. Nhờ đó, ứng dụng có thể thu thập thông tin người dùng một cách nhanh chóng và thuận tiện.
Như vậy, form không chỉ là một tính năng cơ bản của Microsoft Word, mà còn là một công cụ không thể thiếu trong nhiều lĩnh vực ứng dụng tin học khác. Sự phát triển của công nghệ số ngày càng thúc đẩy nhu cầu sử dụng form để thu thập, quản lý và tương tác với dữ liệu một cách hiệu quả hơn.
FAQ
Câu hỏi: Làm sao để tạo form có nhiều trang?
Đáp: Để tạo form có nhiều trang, bạn có thể chèn thêm các trang mới vào form bằng cách sử dụng các công cụ trong Word. Điều này sẽ giúp bạn mở rộng khả năng thu thập thông tin từ người dùng.
Ví dụ, nếu bạn muốn tạo một form khảo sát có nhiều nội dung, bạn có thể chia thành nhiều trang với các chủ đề khác nhau. Khi người dùng điền xong một trang, họ có thể chuyển sang trang tiếp theo để hoàn thành form.
Câu hỏi: Làm sao để bảo vệ form khỏi bị chỉnh sửa?
Đáp: Word cung cấp tính năng “Restrict Editing” giúp bạn bảo vệ form khỏi việc bị chỉnh sửa trái phép. Bạn có thể sử dụng tính năng này để giới hạn quyền chỉnh sửa của người dùng, đảm bảo tính toàn vẹn của dữ liệu.
Ví dụ, khi chia sẻ một form khảo sát với nhiều người, bạn có thể sử dụng tính năng “Restrict Editing” để chỉ cho phép người dùng điền vào các trường dữ liệu, chứ không cho phép họ chỉnh sửa cấu trúc hay nội dung của form.
Kết Luận
Trên đây là những gì mình muốn chia sẻ với các bạn về form – một công cụ thông minh và hữu ích trong thời đại công nghệ số. Hy vọng các bạn đã nắm rõ hơn về khái niệm “form” trong tin học, cũng như cách tạo lập những biểu mẫu chuyên nghiệp trên Microsoft Word.
Hãy thử tay ngay và khám phá thêm nhiều tính năng hay ho khác của Word nhé! Chúc các bạn thành công!