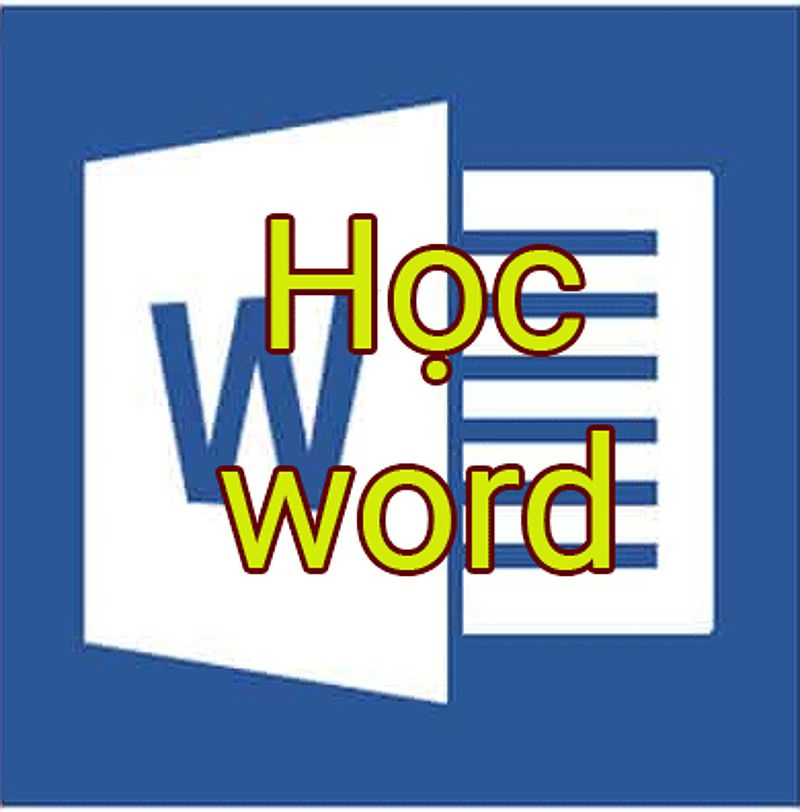Chào bạn! Như một người đam mê công nghệ, tôi luôn háo hức được chia sẻ những khám phá thú vị về thế giới tin học. Và hôm nay, tôi sẽ mời bạn cùng tìm hiểu về cell – người hùng bé nhỏ nhưng đóng vai trò vô cùng quan trọng trong bảng tính Excel. Bạn có biết cell là gì tin học và làm sao để khai thác tối đa sức mạnh của nó? Nếu bạn cũng đang vật lộn với việc quản lý dữ liệu học tập và muốn biến nó thành một công việc vừa dễ dàng, vừa hiệu quả, thì đừng bỏ lỡ bài viết này nhé!
Chìa khóa của bảng tính: Cell là gì tin học
Bạn đã từng thắc mắc những ô vuông nhỏ bé trên bảng tính Excel được gọi là gì và chúng hoạt động như thế nào? Đó chính là “cell” – đơn vị cơ bản và quan trọng nhất trong thế giới của bảng tính, giúp chúng ta lưu trữ, tính toán và hiển thị dữ liệu một cách khoa học và hiệu quả.
Trong ngôn ngữ tin học, “cell” được định nghĩa là những ô vuông độc lập, mỗi cell đều có một địa chỉ riêng (như A1, B2, C3,…) và có thể chứa các loại dữ liệu như số liệu, văn bản, công thức tính toán, thậm chí là cả hình ảnh. Bạn có thể hình dung chúng như những cái hộp nhỏ, mỗi cái hộp chứa một mảnh thông tin quan trọng.
Vai trò của cell trong bảng tính Excel là vô cùng quan trọng, bao gồm:
-
Lưu trữ dữ liệu: Mỗi cell là nơi lưu trữ các loại dữ liệu khác nhau như số liệu, văn bản, ngày tháng, hình ảnh, v.v. Đây chính là nơi chúng ta tập trung toàn bộ thông tin cần thiết.
-
Tính toán dữ liệu: Không chỉ là nơi lưu trữ, cell còn là nơi thực hiện các phép tính toán học, logic, thống kê nhờ vào các công thức Excel mạnh mẽ. Có thể nói, cell là “bộ não” của bảng tính, giúp chúng ta tự động hóa các phép tính và tránh sai sót.
-
Hiển thị thông tin: Kết quả của các phép tính toán, dữ liệu được lưu trữ trong cell sẽ được hiển thị trực quan và dễ theo dõi. Điều này giúp chúng ta dễ dàng đọc, phân tích và chia sẻ thông tin.
Ví dụ điển hình về cách sử dụng cell trong bảng tính có thể kể đến như bảng điểm học tập, bảng tính toán doanh thu, bảng quản lý chi phí, v.v. Trong các trường hợp này, mỗi cell sẽ đóng vai trò quan trọng trong việc lưu trữ, tính toán và hiển thị thông tin một cách khoa học và hiệu quả.
Giới thiệu về những người hùng nhỏ bé của Excel
Giờ thì bạn đã có cái nhìn tổng quan về cell, hãy cùng tôi khám phá sâu hơn về cách sử dụng chúng trong phần mềm Excel nhé!
Nhập dữ liệu vào Cell: Bắt đầu từ những ô vuông nhỏ bé
Để nhập dữ liệu vào cell, bạn chỉ cần click chuột vào cell đó và bắt đầu gõ. Bạn có thể nhập các loại dữ liệu như số liệu, văn bản, công thức tính toán. Một số phím tắt hữu ích khi nhập dữ liệu vào cell như:
Enter: Xác nhận và lưu lại dữ liệu vừa nhậpTab: Di chuyển sang cell tiếp theo theo chiều ngangShift + Tab: Di chuyển sang cell trước đó theo chiều ngangMũi tên: Di chuyển sang cell khác theo chiều dọc hoặc ngang
Ngoài ra, bạn cũng có thể sử dụng thanh công thức ở phía trên để nhập công thức tính toán vào cell. Đây thực sự là một tính năng vô cùng mạnh mẽ, giúp bạn tự động hóa các phép tính và tránh sai sót.
Định dạng Cell: Làm cho bảng tính của bạn trở nên gọn gàng và chuyên nghiệp
Sau khi nhập dữ liệu, bạn có thể thể hiện sự sáng tạo của mình bằng cách định dạng cell. Định dạng cell là thao tác thay đổi cách hiển thị dữ liệu trong cell, như thay đổi kiểu chữ, màu sắc, căn chỉnh, viền, nền. Để định dạng cell, bạn có thể sử dụng menu “Format Cells” hoặc các phím tắt như Ctrl + 1.
Một số định dạng phổ biến trong Excel bao gồm:
-
Định dạng số: Hiển thị dữ liệu dưới dạng số, tiền tệ, phần trăm, v.v.
-
Định dạng văn bản: Thay đổi font chữ, cỡ chữ, màu sắc, v.v.
-
Định dạng ngày tháng: Hiển thị dữ liệu ngày tháng theo định dạng mong muốn.
-
Định dạng tùy chỉnh: Tạo định dạng riêng theo yêu cầu của bạn.
Việc định dạng cell không chỉ giúp bảng tính trở nên đẹp mắt hơn, mà còn làm cho thông tin dễ đọc và dễ hiểu hơn. Thật là một sự kết hợp tuyệt vời giữa hình thức và nội dung phải không nào?
Công thức trong Cell: Tự động hóa các phép tính toán
Ngoài việc lưu trữ và hiển thị dữ liệu, cell còn đóng vai trò quan trọng trong việc tính toán. Bạn có thể sử dụng các công thức Excel để thực hiện các phép tính toán học, logic, thống kê trên dữ liệu trong bảng tính.
Để viết công thức, bạn bắt đầu bằng dấu “=” trong cell, sau đó nhập các toán tử, hàm và tham chiếu cell tương ứng. Một số hàm cơ bản thường được sử dụng bao gồm:
SUM(): Tính tổng các giá trịAVERAGE(): Tính trung bình các giá trịMAX(): Tìm giá trị lớn nhấtMIN(): Tìm giá trị nhỏ nhấtIF(): Kiểm tra điều kiện và trả về giá trị tương ứng
Ví dụ, công thức =SUM(A1:A10) sẽ tính tổng các giá trị từ cell A1 đến A10. Thật tuyệt vời khi bạn chỉ cần nhập một dòng công thức, thay vì phải tính từng ô một phải không? <!– –>
Hình ảnh minh họa:
 Phần mềm Excel
Phần mềm Excel
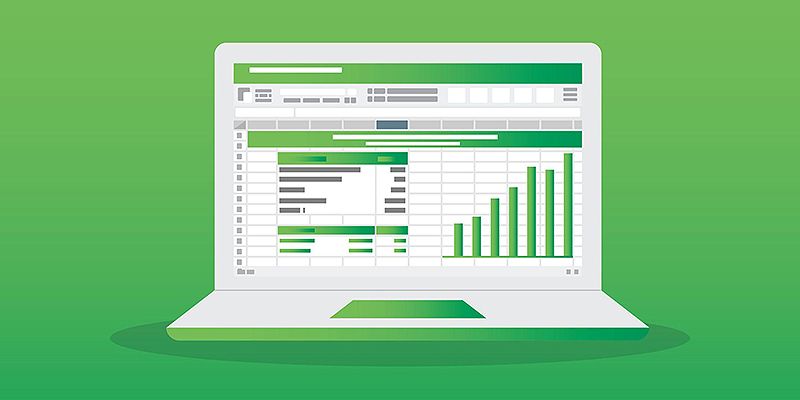 Định dạng số
Định dạng số
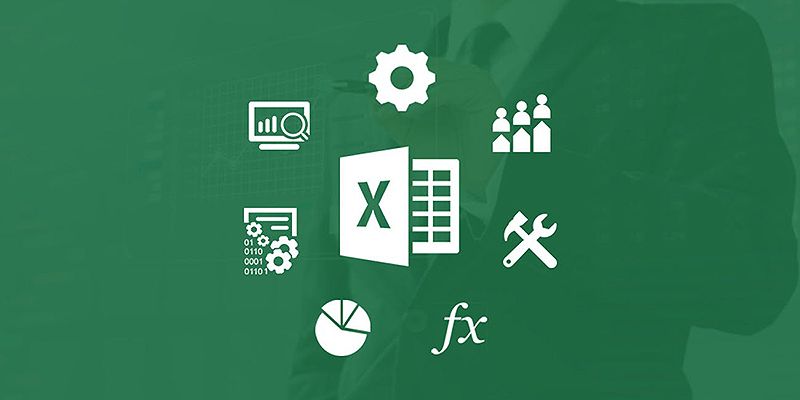 Định dạng văn bản
Định dạng văn bản
Việc sử dụng các hình ảnh minh họa giúp rõ ràng hơn trong việc trình bày và hiểu về các khái niệm và cách sử dụng cell trong Excel.
Những ứng dụng thú vị của cell trong học tập
Như bạn đã thấy, cell không chỉ là đơn vị cơ bản trong bảng tính, mà còn là một công cụ hữu ích trong việc quản lý, phân tích và trình bày dữ liệu trong học tập. Hãy cùng tôi khám phá những ứng dụng thú vị của cell nhé!
Quản lý dữ liệu: Đừng để thông tin chết chìm trong vô vàn ô vuông
Bằng cách sử dụng cell, bạn có thể tạo ra các bảng tính để quản lý dữ liệu một cách hiệu quả, chẳng hạn như bảng điểm học tập, bảng thống kê hoạt động, bảng quản lý tài liệu. Với các tính năng như sắp xếp, lọc, tính toán tự động, cell giúp bạn dễ dàng cập nhật, tổng hợp và phân tích dữ liệu. Không còn gì phải lo lắng về việc thông tin “chết chìm” trong vô vàn ô vuông nữa!
Phân tích dữ liệu: Biểu đồ, số liệu và những câu chuyện ẩn sau chúng
Ngoài việc lưu trữ, cell còn cho phép bạn biểu diễn dữ liệu dưới dạng biểu đồ, giúp việc phân tích trở nên trực quan và dễ hiểu hơn. Bạn có thể sử dụng các công thức và hàm để tính toán các chỉ số thống kê, từ đó đưa ra những nhận định và quyết định đúng đắn trong học tập. Đây thực sự là một công cụ vô cùng mạnh mẽ, giúp bạn phát hiện những câu chuyện ẩn sau những con số và biểu đồ!
Tạo báo cáo: Thể hiện sự chuyên nghiệp trong từng ô vuông
Cell cũng là công cụ hữu ích khi bạn cần tạo ra các báo cáo học tập hoặc báo cáo dự án. Bằng cách sử dụng các tính năng như định dạng, căn chỉnh, in ấn, bạn có thể trình bày thông tin một cách chuyên nghiệp và dễ hiểu. Không chỉ vậy, với những tính năng tiên tiến của Excel, bạn còn có thể tự động hóa việc tạo báo cáo, tiết kiệm rất nhiều thời gian và công sức.
Những mẹo giúp bạn sử dụng cell hiệu quả hơn
Sau khi hiểu rõ về vai trò và cách sử dụng cell, hãy cùng tôi chia sẻ một số mẹo giúp bạn tăng tốc độ và hiệu quả khi làm việc với bảng tính Excel nhé!
-
Sử dụng phím tắt : Tìm hiểu và sử dụng các phím tắt như
Ctrl + C,Ctrl + V,Ctrl + 1sẽ giúp bạn thao tác nhanh hơn. Bạn sẽ ngạc nhiên về việc những điều nhỏ nhặt này có thể tiết kiệm rất nhiều thời gian của bạn đấy! -
Sử dụng công thức: Luôn cố gắng sử dụng các công thức Excel thay vì tính toán thủ công, giúp giảm thiểu sai sót. Chúng ta đã có những “người hùng” cell này giúp mình, thì hãy tận dụng tối đa nhé!
-
Định dạng cell: Dành thời gian để định dạng cell một cách hợp lý, giúp bảng tính trở nên gọn gàng, dễ đọc. Bạn sẽ ngạc nhiên về việc một bảng tính được định dạng đẹp mắt sẽ tạo ấn tượng chuyên nghiệp hơn nhiều so với một bảng tính “nhìn như bản nháp” đấy!
-
Sử dụng các tính năng bổ sung: Tận dụng các tính năng như tự động điền, lọc dữ liệu, sắp xếp để tăng tốc độ và hiệu quả làm việc. Những “người hùng” cell này sẽ giúp bạn tiết kiệm rất nhiều thời gian và công sức!
Câu hỏi thường gặp
Câu hỏi: Làm thế nào để tạo một bảng tính mới trong Excel? Câu trả lời: Để tạo một bảng tính mới trong Excel, bạn chỉ cần mở phần mềm Excel, sau đó chọn “Blank workbook” hoặc “New” để bắt đầu. Tôi tin rằng bạn sẽ sớm trở thành một “cao thủ” trong việc tạo các bảng tính độc đáo và hiệu quả!
Câu hỏi: Làm thế nào để nhập công thức vào cell? Câu trả lời: Để nhập công thức vào cell, bạn bắt đầu bằng dấu “=” trong cell, sau đó nhập công thức theo cú pháp của Excel. Đừng quên tham khảo các hàm cơ bản như SUM, AVERAGE, MAX, MIN, IF để tự động hóa các phép tính toán nhé!
Câu hỏi: Làm thế nào để định dạng cell trong Excel? Câu trả lời: Để định dạng cell trong Excel, bạn có thể sử dụng menu “Format Cells” hoặc sử dụng các phím tắt như Ctrl + 1. Bạn có thể thay đổi kiểu chữ, màu sắc, căn chỉnh, viền, nền và nhiều thuộc tính khác để làm cho bảng tính của bạn trở nên gọn gàng và chuyên nghiệp.
Câu hỏi: Làm thế nào để tính tổng các giá trị trong một khoảng cell? Câu trả lời: Để tính tổng các giá trị trong một khoảng cell, bạn có thể sử dụng công thức SUM(). Ví dụ, công thức =SUM(A1:A10) sẽ tính tổng các giá trị từ cell A1 đến A10.