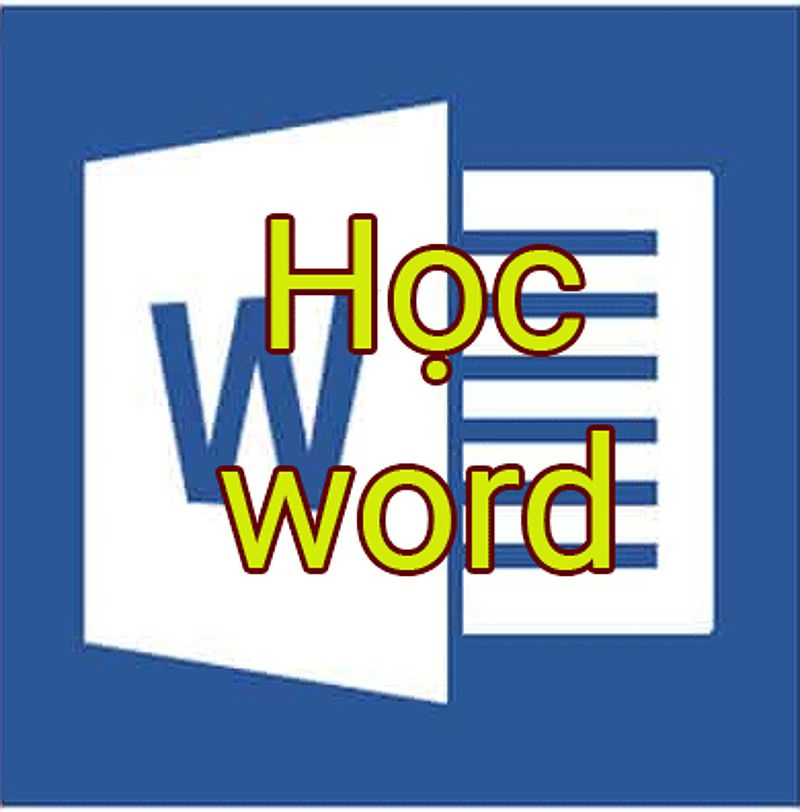Section trong tin học là gì?
Xin chào, tôi là Việt Anh, một chuyên gia công nghệ với nhiều năm kinh nghiệm trong lĩnh vực Microsoft Word. Hôm nay, tôi sẽ chia sẻ với các bạn về khái niệm Section – một công cụ vô cùng hữu ích mà các bạn có thể áp dụng để quản lý và trình bày các tài liệu Word một cách chuyên nghiệp.
Trước hết, chúng ta cần hiểu rõ về khái niệm Section trong tin học là gì. Section là một phần của tài liệu được chia tách bởi các ký hiệu đặc biệt gọi là Section Break. Mỗi Section có thể có các thiết lập riêng biệt về định dạng trang, đánh số trang, tiêu đề và chân trang, cột, v.v. Điều này cho phép bạn tổ chức và quản lý nội dung của tài liệu một cách linh hoạt và hiệu quả.
Ví dụ, nếu bạn có một tài liệu 6 trang và muốn đánh số trang bắt đầu từ trang 3, hoặc muốn xoay ngang trang 3 nhưng các trang còn lại giữ nguyên, thì việc sử dụng Section sẽ giúp bạn thực hiện những thao tác này một cách dễ dàng mà không ảnh hưởng đến các phần khác trong văn bản.
Section trong tin học là gì và các loại Section Break trong Word
Word cung cấp 4 loại Section Break chính:
1- Next Page
Section Break này sẽ tách vùng thành hai trang khác nhau, có nghĩa là điểm ngắt của section trước sẽ nằm ở cuối trang.
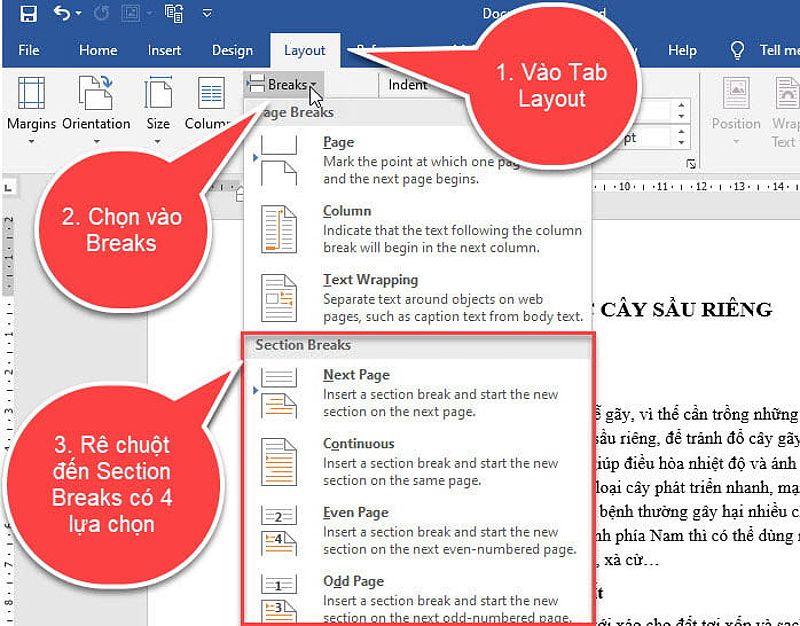 Cách sử dụng Section Breaks trong Word
Cách sử dụng Section Breaks trong Word
2- Continuous
Loại này sẽ tách vùng thành hai đoạn khác nhau mà không ngắt sang trang mới. Khi sử dụng cách ngắt vùng này, văn bản của bạn sẽ không bị tách sang một trang mới và điểm ngắt của bạn cũng không nhất thiết phải ở cuối trang, nó có thể nằm ở giữa một đoạn văn.
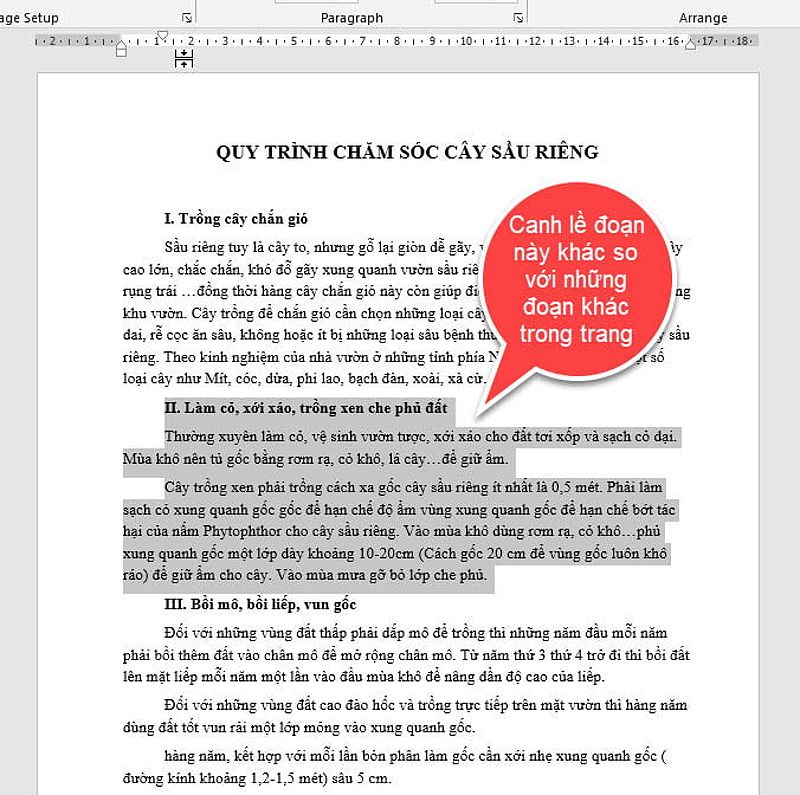 Cách sử dụng Section Breaks trong Word
Cách sử dụng Section Breaks trong Word
3- Even Page
Section mới sẽ được bắt đầu tại trang chẵn kế tiếp.
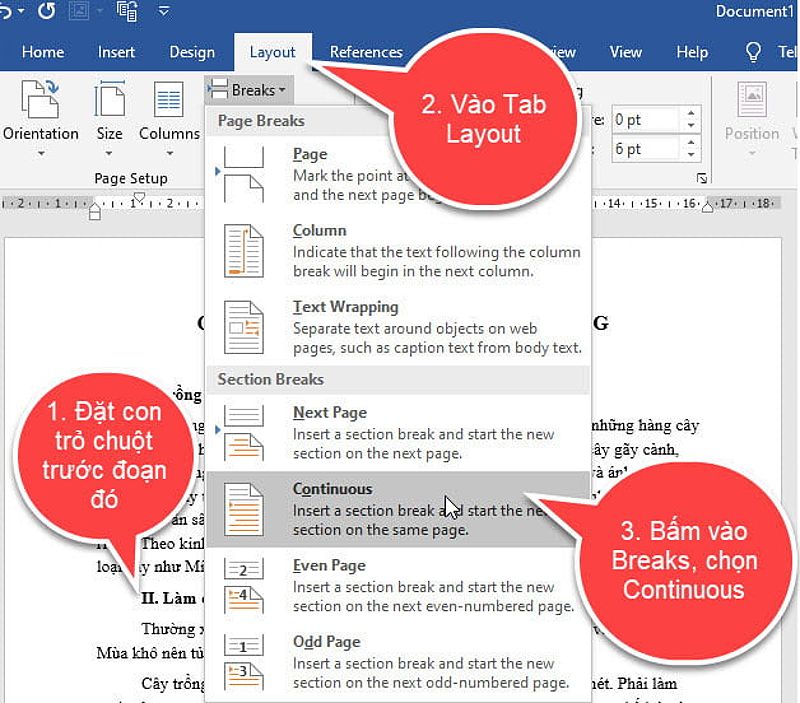 Cách sử dụng Section Breaks trong Word
Cách sử dụng Section Breaks trong Word
4- Odd Page
Section mới bắt đầu ở trang lẻ kế tiếp.
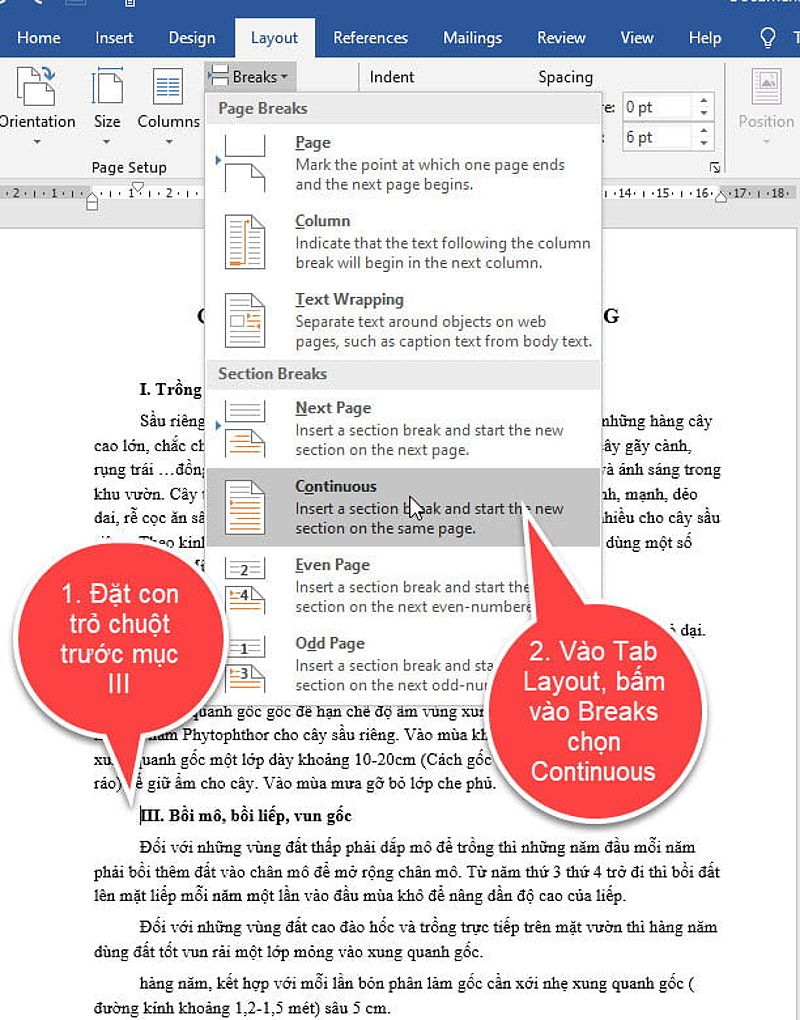 Cách sử dụng Section Breaks trong Word
Cách sử dụng Section Breaks trong Word
Mỗi loại Section Break đều có cách thức hoạt động và ứng dụng riêng, giúp bạn tạo ra sự linh hoạt trong định dạng và cấu trúc tài liệu.
Cách Tạo Section trong Word
Để tạo Section trong Word, bạn cần làm như sau:
- Di chuyển con trỏ chuột đến vị trí bạn muốn chèn Section Break.
- Chọn tab Layout (hoặc Page Layout) ở thanh công cụ Ribbon.
- Nhấn vào nút Breaks trong nhóm Page Setup.
- Chọn loại Section Break bạn muốn chèn từ danh sách hiện ra.
Lưu ý rằng vị trí đặt con trỏ chuột trước khi tạo Section Break sẽ ảnh hưởng đến cách thức tách vùng. Hãy chọn loại Section Break phù hợp với mục đích sử dụng của bạn.
Cách Quản Lý Section trong Word
Để kiểm tra các vị trí và số lượng Section trong Word, bạn có thể:
-
Bật chế độ hiển thị các ký tự ẩn (Show/Hide) bằng cách nhấn vào nút ¶ ở thanh công cụ Home. Khi đó, bạn sẽ thấy các ký hiệu Section Break được hiển thị trong văn bản.
-
Sử dụng chế độ xem Draft hoặc Outline trong tab View. Ở chế độ này, bạn có thể dễ dàng nhìn thấy các Section Break và đếm số lượng chúng.
Để gộp 2 Section trong Word, bạn chuyển sang chế độ xem Draft, bôi đen dấu gạch tương ứng với vị trí của Section muốn gộp, sau đó nhấn nút Backspace hoặc Delete.
Nếu bạn muốn xóa toàn bộ Section Break, có 2 cách:
- Sử dụng lệnh Replace All để tìm và thay thế tất cả Section Break bằng khoảng trắng.
- Trong chế độ xem Draft, đặt con trỏ chuột trên dấu gạch tương ứng với Section Break và nhấn Delete.
Lưu ý rằng bạn nên thoát khỏi chế độ Header & Footer trước khi thực hiện các thao tác với Section, và nên sao lưu tài liệu trước khi xóa Section Break để đảm bảo an toàn.
Ứng Dụng Section trong Word
Section trong Word có nhiều ứng dụng hữu ích, bao gồm:
-
Tạo bố cục cho tài liệu có nhiều phần nội dung khác nhau: Bạn có thể chia tài liệu thành các phần riêng biệt, mỗi phần có thể có định dạng và cấu trúc khác nhau.
-
Áp dụng định dạng riêng biệt cho từng phần: Mỗi Section có thể có các thiết lập về font chữ, cỡ chữ, màu sắc, canh lề, khoảng cách dòng,… khác nhau.
-
Quản lý đánh số trang, tiêu đề và chân trang: Bạn có thể tùy chỉnh các thông số này cho từng phần của tài liệu một cách linh hoạt.
Ví dụ, bạn có thể chia tài liệu thành các phần như “Giới thiệu”, “Nội dung chính”, “Kết luận”, mỗi phần có định dạng và cấu trúc khác nhau, với những đặc điểm riêng biệt về font chữ, cỡ chữ, đánh số trang,… Điều này giúp tài liệu của bạn trở nên chuyên nghiệp và dễ quản lý hơn.
Mẹo Sử Dụng Section Hiệu Quả
Để sử dụng Section trong Word một cách hiệu quả, bạn nên:
-
Sử dụng Section Break phù hợp với mục đích: Hãy chọn loại Section Break (Next Page, Continuous, Even Page, Odd Page) phù hợp với nhu cầu của bạn.
-
Tạo Section Break trước khi áp dụng định dạng: Hãy tạo Section Break trước, sau đó mới áp dụng các định dạng khác nhau cho từng phần.
-
Kiểm tra lại tài liệu sau khi tạo Section Break: Đảm bảo định dạng, cấu trúc và nội dung của tài liệu vẫn như mong muốn.
-
Sử dụng các phím tắt để thao tác nhanh chóng: Ví dụ, bạn có thể dùng tổ hợp phím Ctrl + Shift + 8 để hiển thị/ẩn các ký tự ẩn, bao gồm cả Section Break.
Với những mẹo nhỏ này, bạn sẽ nhanh chóng trở thành chuyên gia trong việc sử dụng Section để quản lý tài liệu Word một cách hiệu quả.
Ứng Dụng Thực Tế của Section trong Word
Ngoài những ứng dụng cơ bản như quản lý định dạng, đánh số trang và chân trang, Section trong Word còn có nhiều ứng dụng thực tế khác. Ví dụ, bạn có thể sử dụng Section để:
Tạo các Trang Bìa khác nhau Bằng cách tạo một Section mới cho trang bìa, bạn có thể thiết kế và định dạng trang bìa khác biệt so với phần nội dung chính. Điều này giúp tài liệu của bạn trở nên chuyên nghiệp và thu hút hơn. Chia Tài Liệu thành các Chương hoặc Mục Lục Bạn có thể sử dụng Section để chia tài liệu thành các chương hoặc mục lục riêng biệt. Mỗi chương hoặc mục lục có thể có định dạng, đánh số trang và chân trang khác nhau, giúp tổ chức nội dung một cách rõ ràng. Thiết kế các Trang Phụ Lục hoặc Trang Phụ Các trang phụ lục hoặc trang phụ thường có định dạng khác với phần nội dung chính. Bằng cách sử dụng Section, bạn có thể dễ dàng tạo ra những trang này với các thiết lập riêng biệt.
Với những ứng dụng đa dạng như vậy, Section trở thành một công cụ vô cùng hữu ích trong việc quản lý và trình bày tài liệu Word một cách chuyên nghiệp.
FAQ
Câu hỏi 1: Làm sao để biết được các vị trí và số lượng Section trong Word?
Trả lời: Bạn có thể bật chế độ hiển thị các ký tự ẩn (Show/Hide) hoặc sử dụng chế độ xem Draft hoặc Outline để dễ dàng nhìn thấy các Section Break và đếm số lượng chúng.
Câu hỏi 2: Làm sao để xóa tất cả Section Break trong Word?
Trả lời: Bạn có thể sử dụng lệnh Replace All để tìm và thay thế tất cả Section Break bằng khoảng trắng. Hoặc trong chế độ xem Draft, đặt con trỏ chuột trên từng dấu gạch tương ứng với Section Break và nhấn Delete.
Câu hỏi 3: Có cách nào để tạo Section Break tự động trong Word?
Trả lời: Trong Word, hiện tại chưa có tính năng tạo Section Break tự động. Tuy nhiên, bạn có thể sử dụng các macro hoặc add-ins bên thứ ba để tạo Section Break theo các quy tắc cụ thể.
Kết Luận
Trên đây là những thông tin cơ bản về khái niệm “Section” trong tin học, cũng như cách sử dụng nó một cách hiệu quả trong Microsoft Word. Với những tính năng linh hoạt mà Section mang lại, bạn có thể dễ dàng tổ chức và trình bày tài liệu của mình một cách chuyên nghiệp.
Hãy thử áp dụng những kiến thức vừa học để quản lý tài liệu Word của bạn. Bằng cách sử dụng Section một cách hiệu quả, bạn sẽ tiết kiệm được rất nhiều thời gian và công sức trong việc chỉnh sửa và trình bày văn bản. Nếu có bất kỳ thắc mắc nào, đừng ngần ngại chia sẻ với tôi.
Chúc các bạn sử dụng Word ngày càng hiệu quả hơn!